Amazon FSx for Windows File Serverやってみる
こんにちは!FSxやってみます。
構成
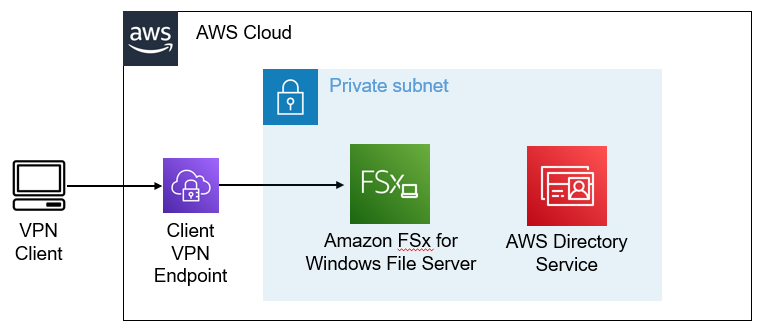
上記構成で動作確認を行いました。
Active Directory作成
AWS Managed Microsoft ADを作成します。
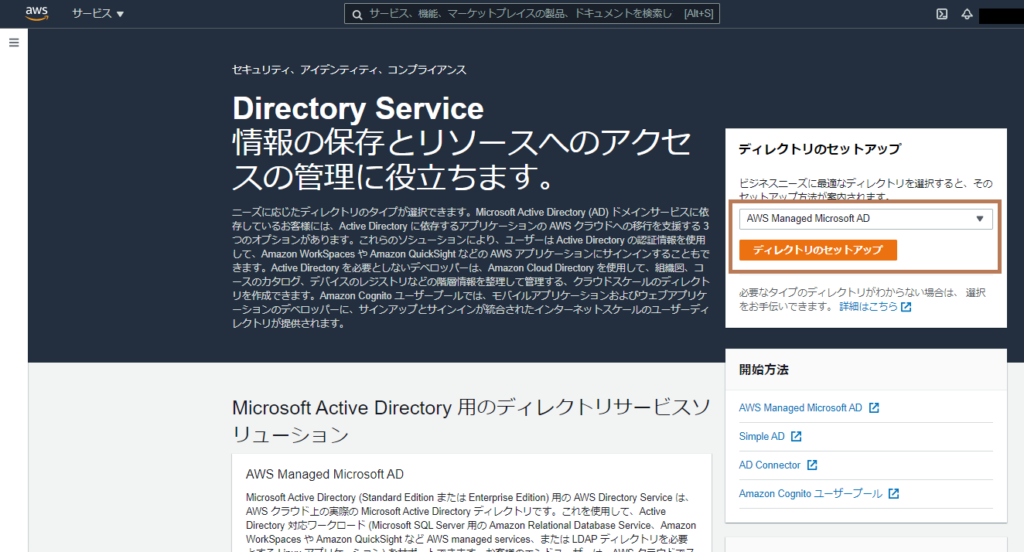
Directory Serviceの画面より、「AWS Managed Microsoft AD」を
選択して[ディレクトリのセットアップ]をクリックします。
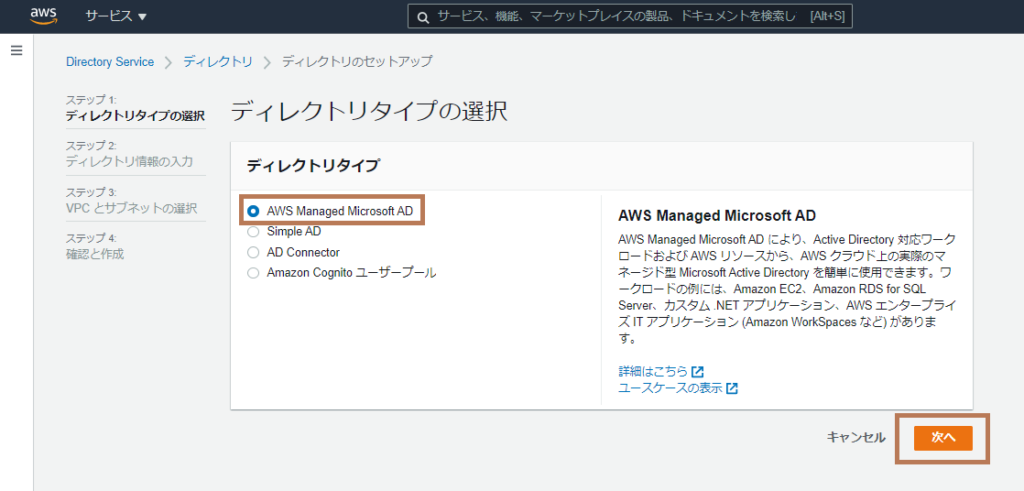
「AWS Managed Microsoft AD」を選択し、[次へ]をクリックします。
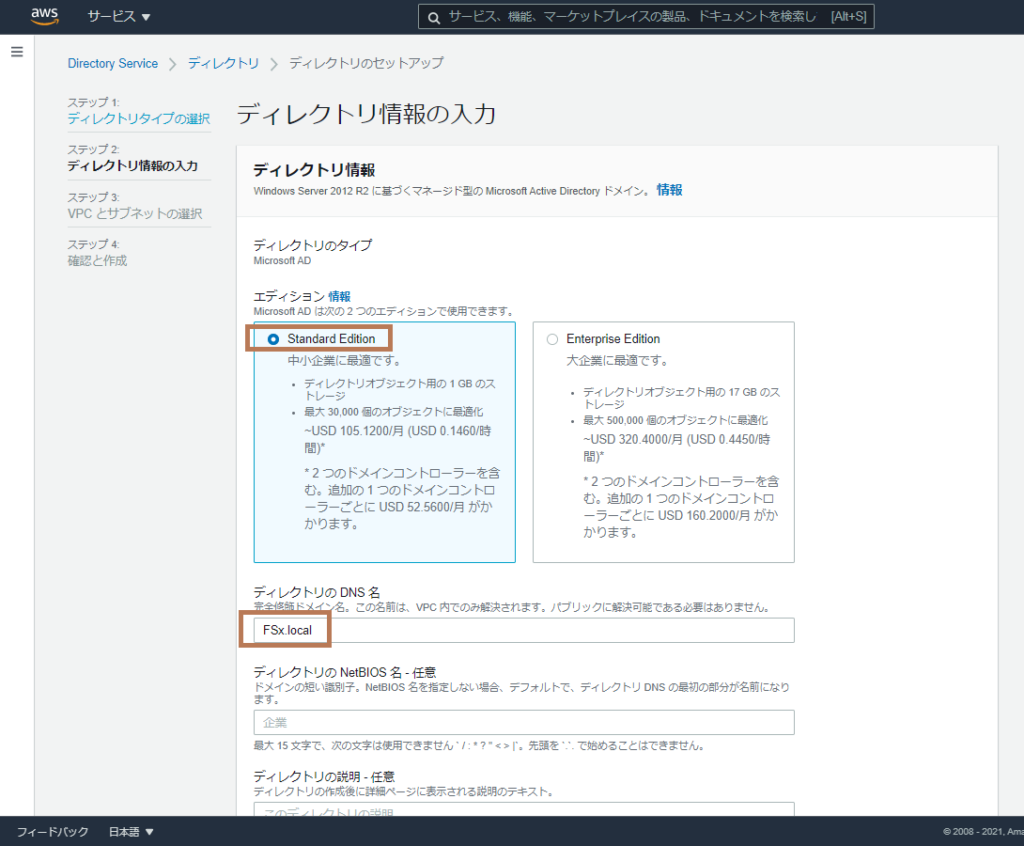
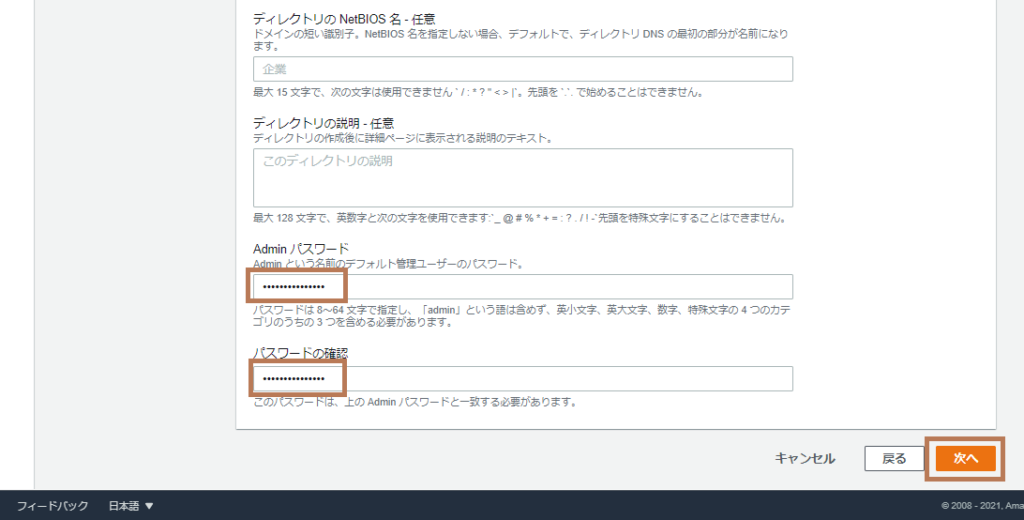
「Standard Edition」を選択し、ディレクトリのDNS名、Adminパスワードを入力して
「次へ」をクリックします。
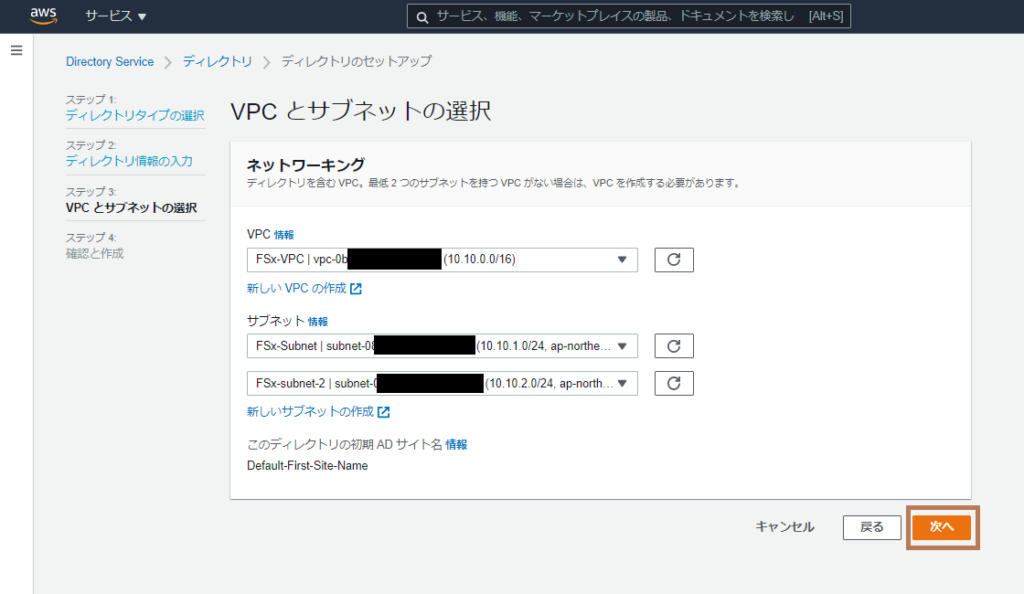
VPCとサブネットを選択し、「次へ」をクリックします。
※サブネットは二つ選択する必要があります。
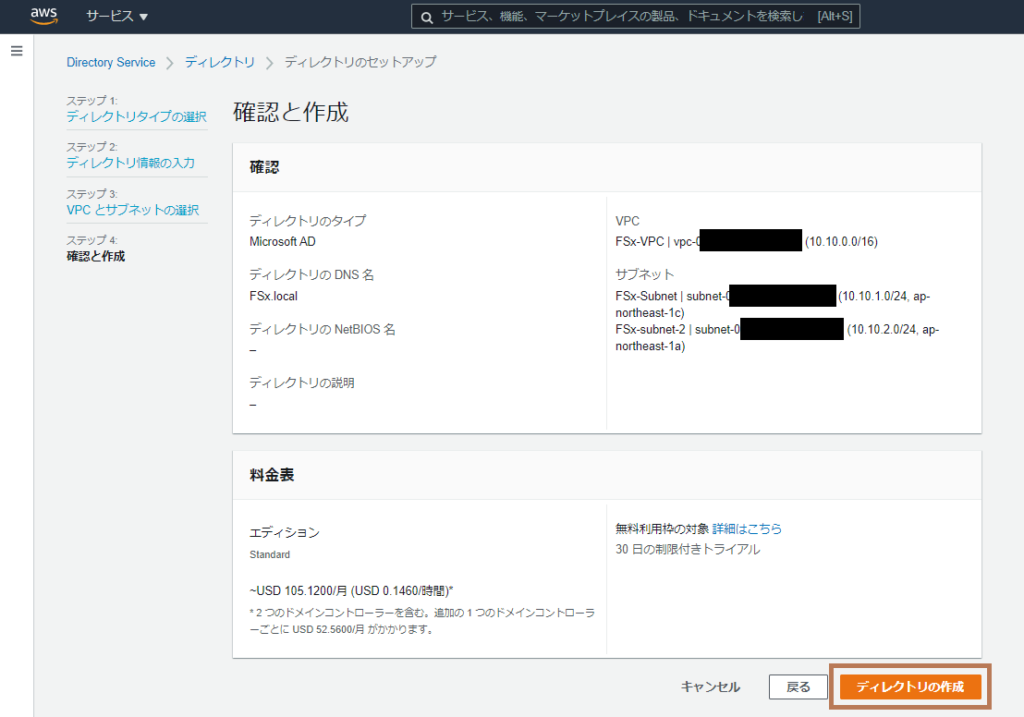
「ディレクトリの作成」をクリックします。
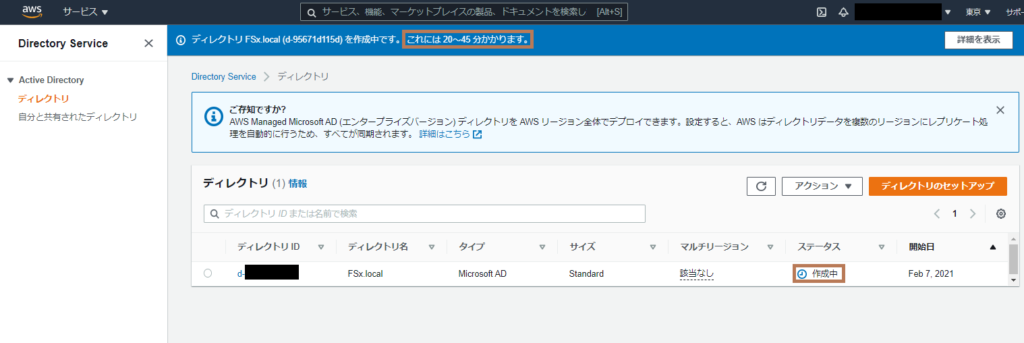
ディレクトリが作成されました。作成までに20~45分かかります。
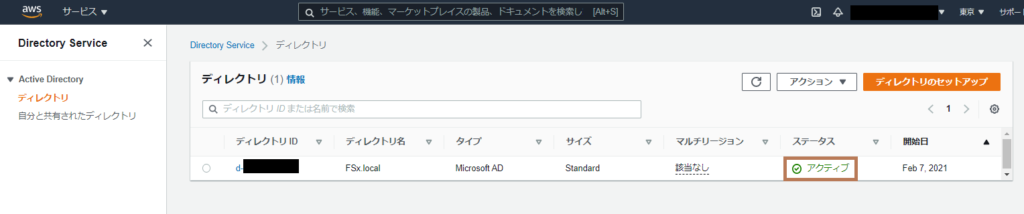
30分ほど経過したところで、ステータスがアクティブへ変更されました。
Amazon FSxの作成
TCP/135,TCP/445を許可したセキュリティグループを予め作成しておきます。
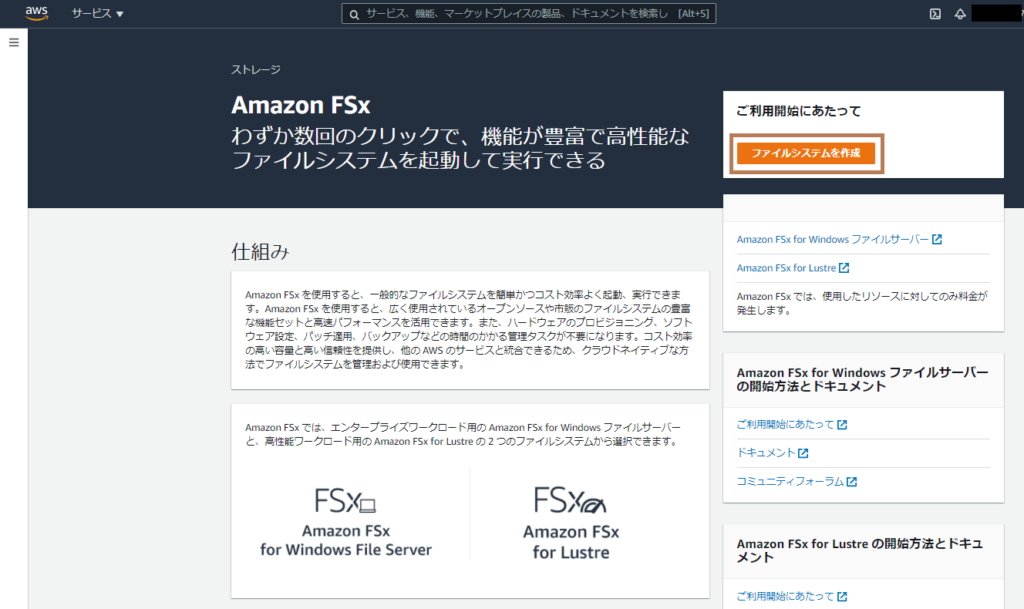
「ファイルシステムを作成」をクリックします。
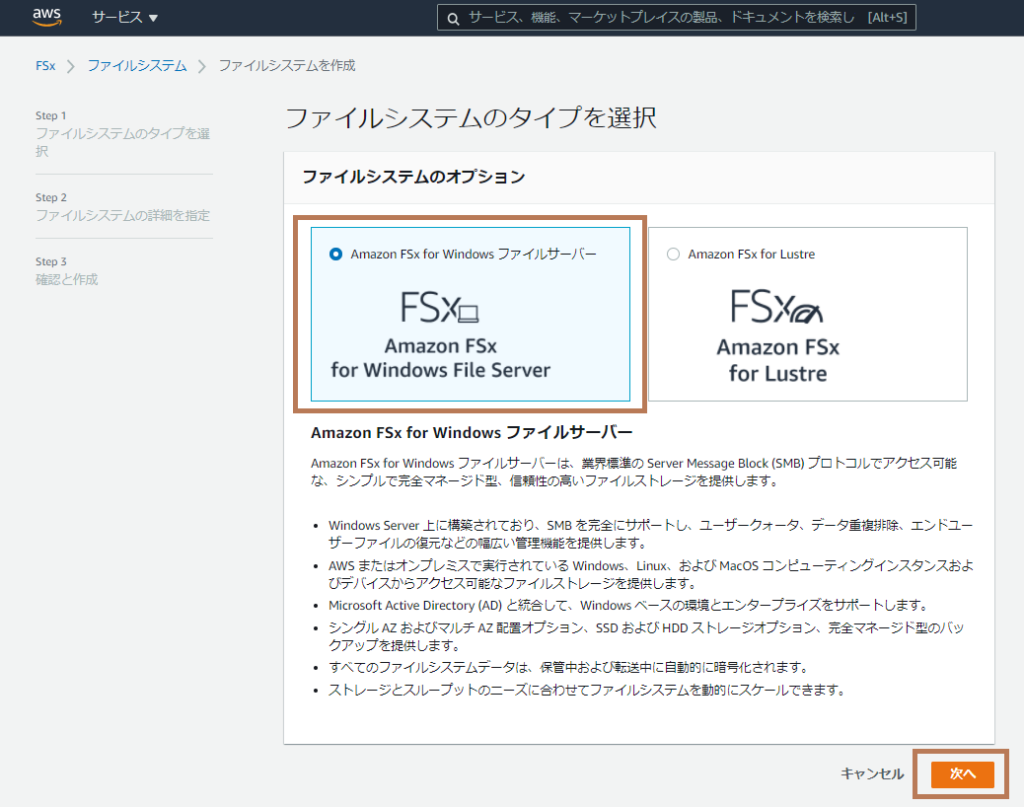
「Amazon FSx for Windows ファイルサーバー」を選択し、「次へ」をクリックします。
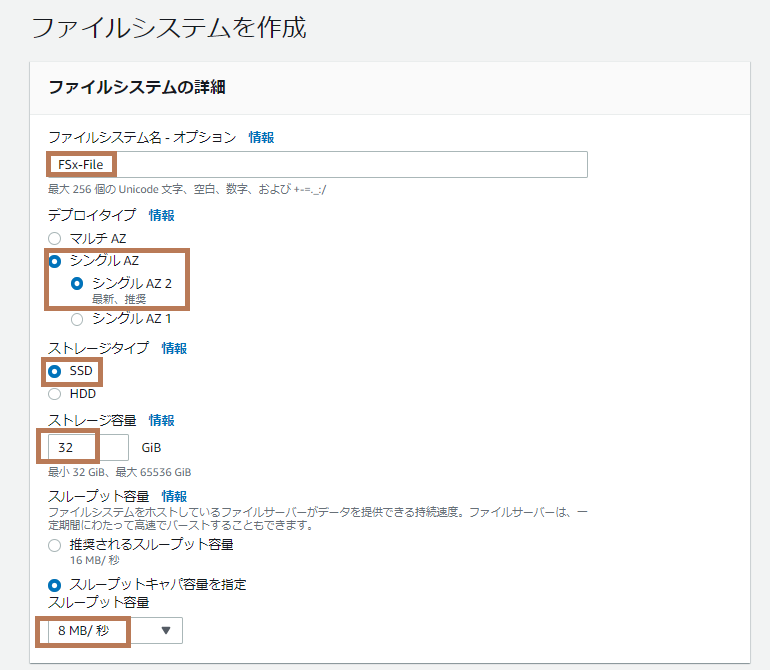
●ファイルシステムの詳細
ファイルシステム名:FSx-File
デプロイタイプ:シングルAZ/シングルAZ 2
ストレージタイプ:SSD
ストレージ容量:32GiB
スループットキャパ容量を指定:8MB/ 秒

●ネットワークとセキュリティ
VPC:所属させるVPCを選択します。
VPC セキュリティグループ:作成した(TCP/135,445を許可)セキュリティグループを選択します。
サブネット:所属サブネットを選択します。
●Windows認証
「AWS Managed Microsoft Active Directory」を選択します。
先程に作成したディレクトリを選択します。
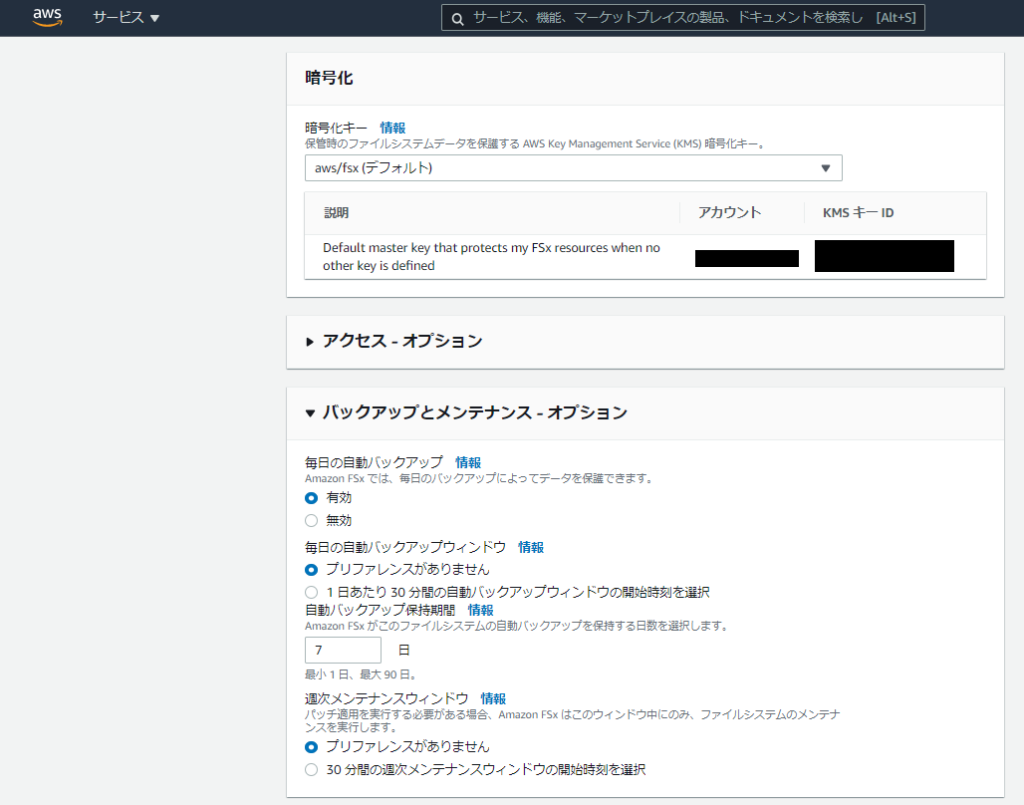
暗号化/バックアップとメンテナンス・オプションはデフォルト設定で進めます。
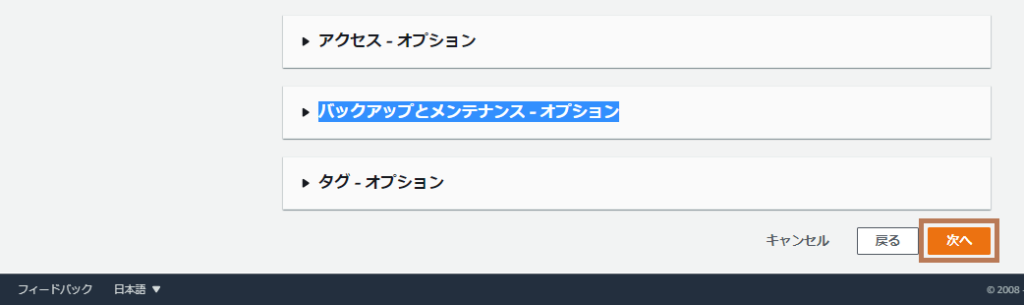
「次へ」をクリックします。
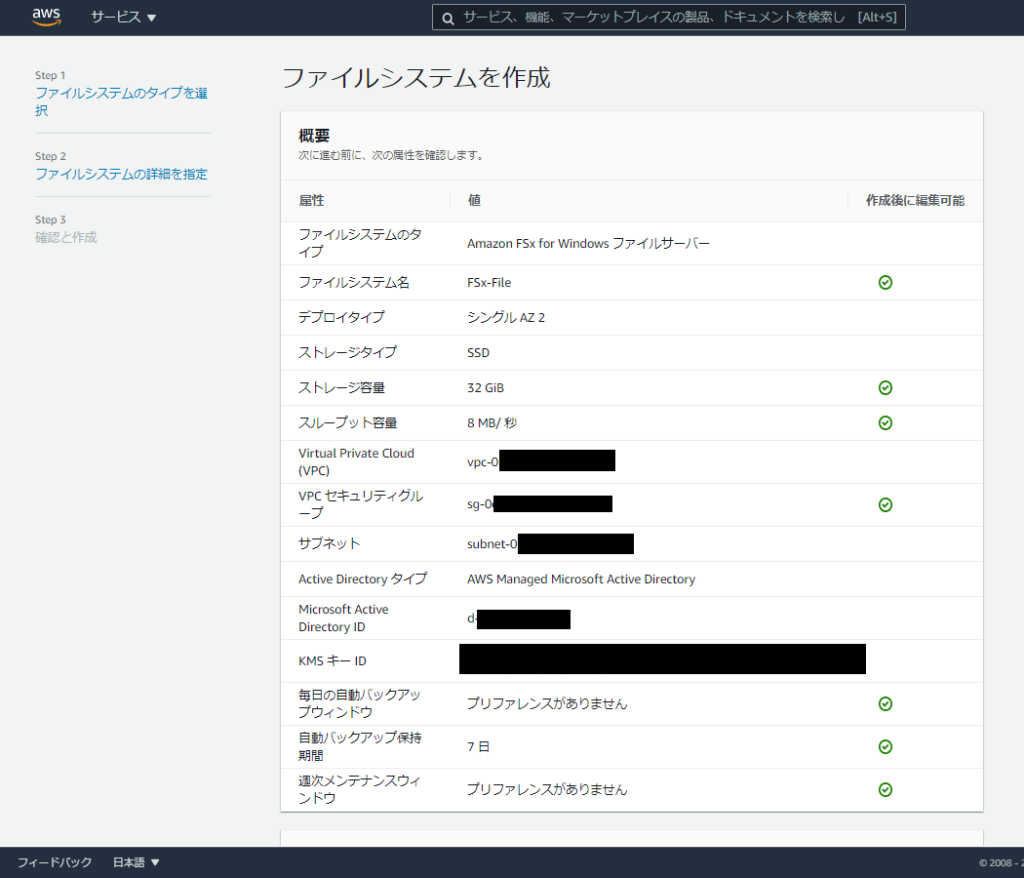
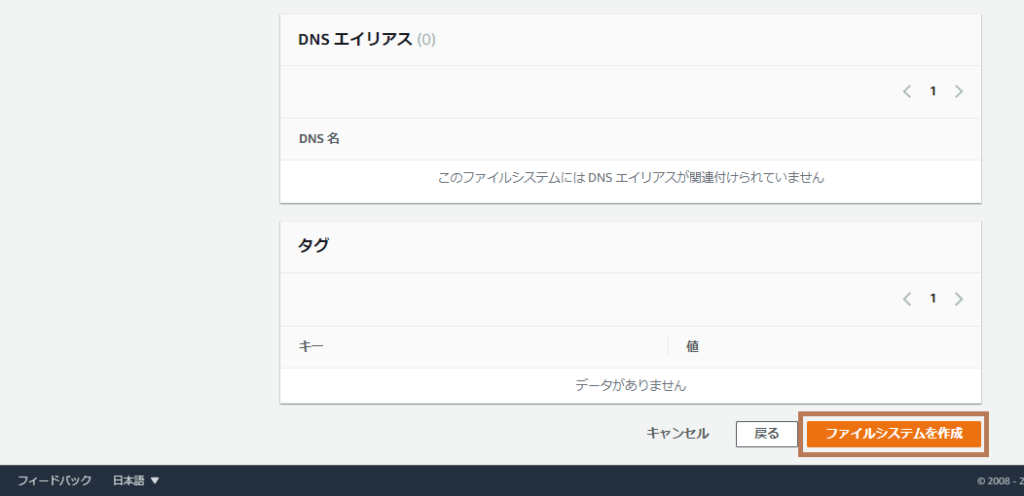
設定確認画面が表示されます。問題無ければ「ファイルシステムを作成」をクリックします。
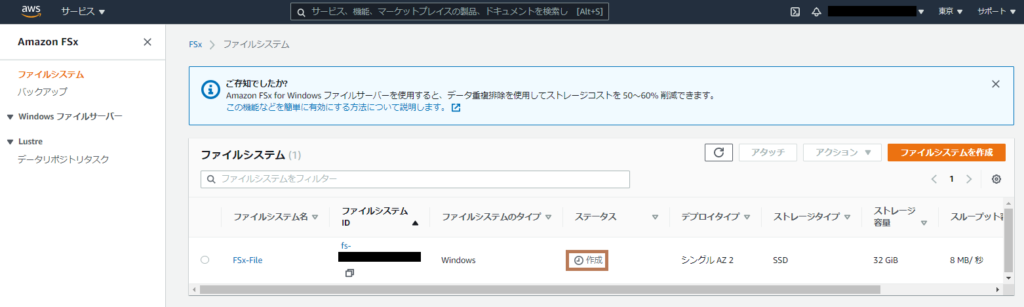
ファイルシステムが作成されました。
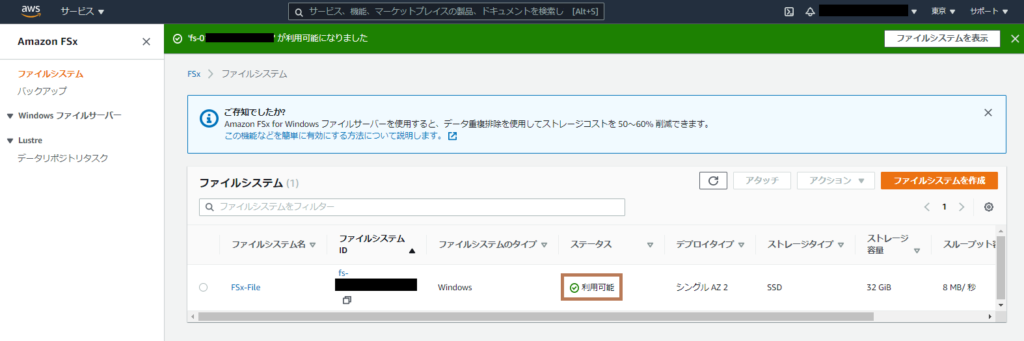
ファイルシステムが作成された後、30分ほど経過したところでステータスが「利用可能」となりました。
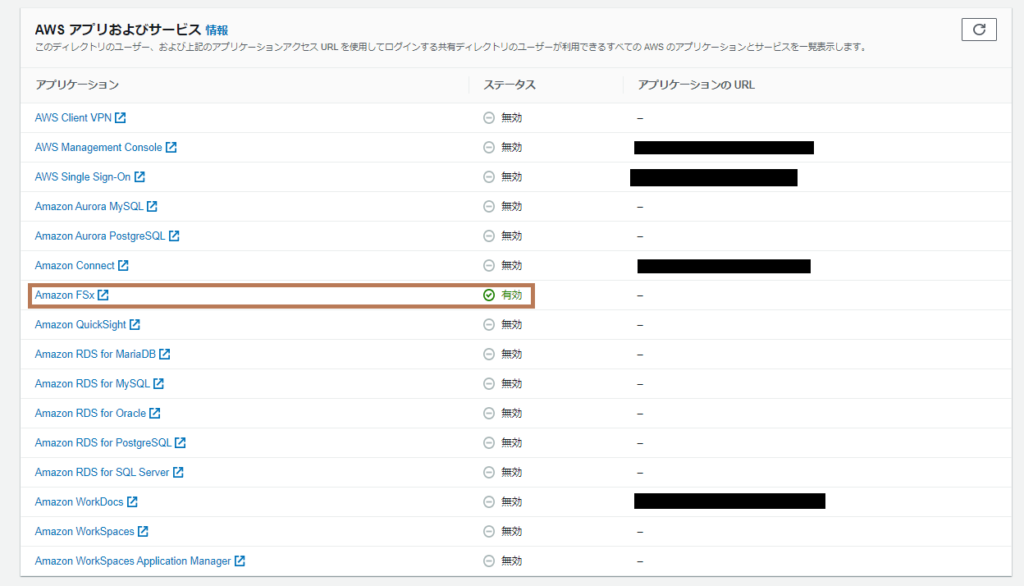
「Directory Service」→「ディレクトリ」→「”先程作成したディレクトリ”」にて、
「AWSアプリおよびサービス」を確認しますとAmazon FSxが有効となったことを確認できます。
ファイルシステムのアタッチ
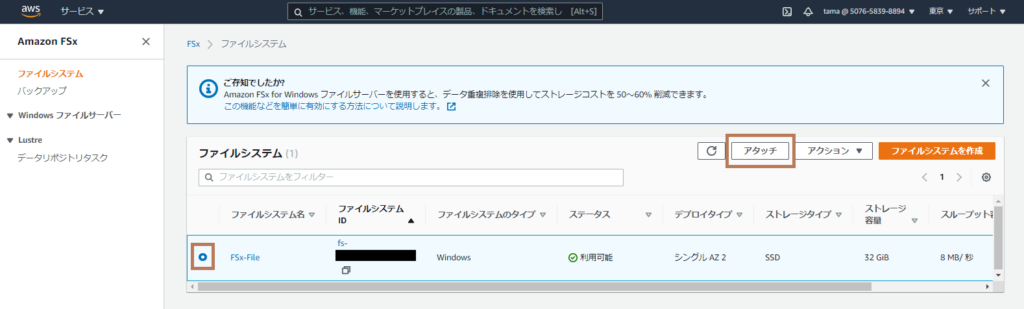
Amazon FSxで作成したファイルシステムを選択し、「アタッチ」をクリックします。
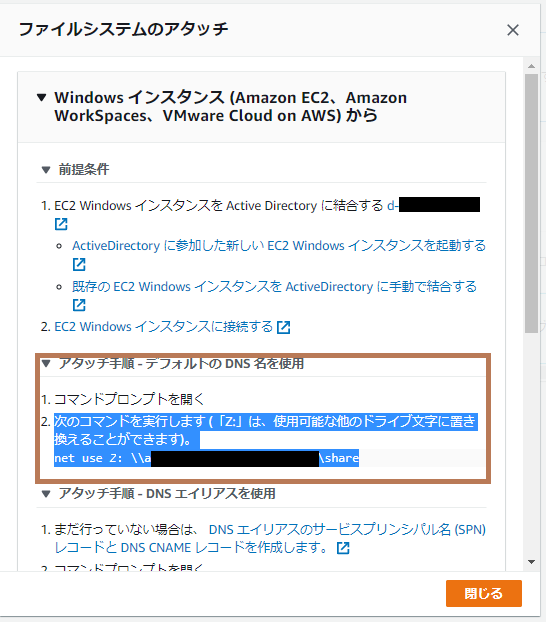
上記の通り、ファイルシステムのアタッチ手順が表示されます。

アタッチ手順に従い、FSx for Windowsのマウントを実施します。クライアント端末にて
ClientVPNを実施後、コマンドプロンプトを開き、net useコマンドを実施します。
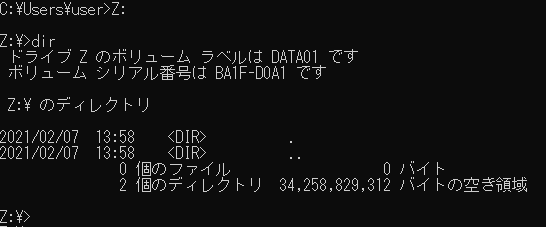
正常にマウントできたことを確認できます。
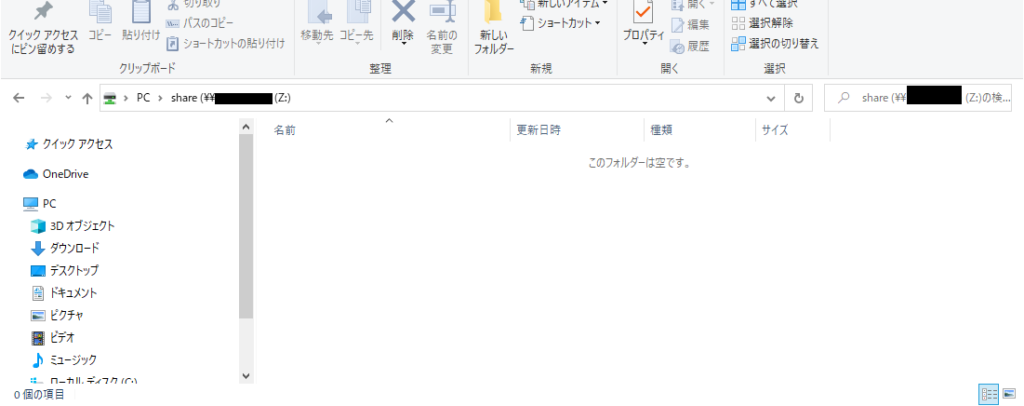
クライアント端末でも。問題なく表示されることを確認できました。
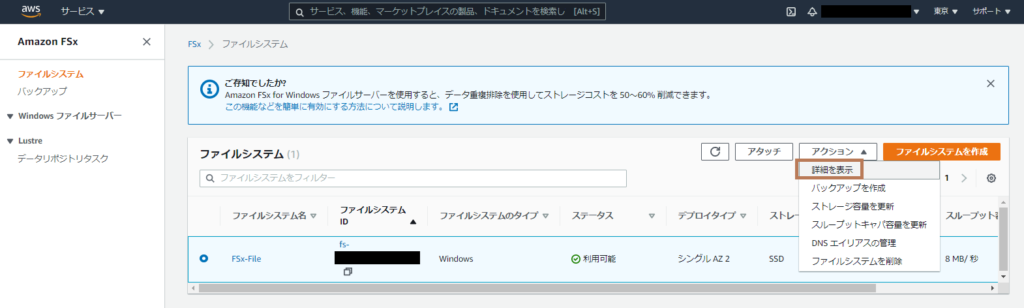
net useコマンドですが、名前解決がまだ不可な状況の場合は、IPアドレスを指定します。
IPアドレスの確認方法ですが、Amazon FSxのファイルシステムを選択した状態で、「アクション」
→「詳細を表示」をクリックします。
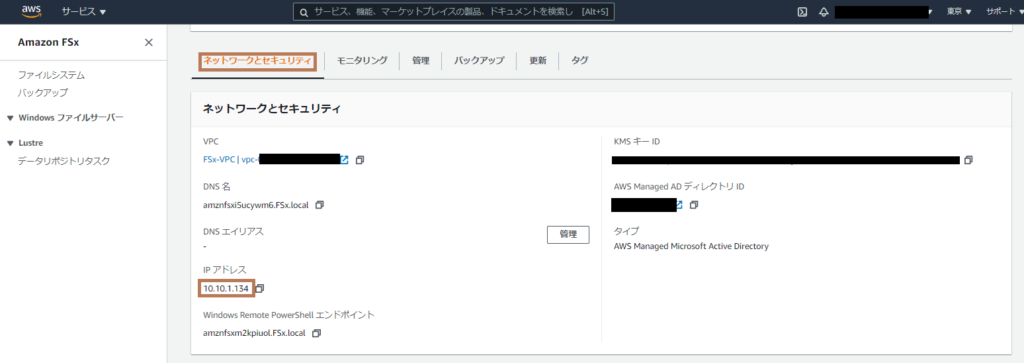
「ネットワークとセキュリティ」に表示されているIPアドレスが確認できます。
こちらのアドレスを用いて、「net use Z: \x.x.x.x\share」を実施いたします。
※x.x.x.xは確認できたIPアドレスとなります。







